コラム
グローセンパートナーのWEBセミナー受講の皆さまへ
Zoom研修/セミナー参加方法
コラム記事
2020/05/25
Zoomはパソコンやスマートフォンを使って、セミナーやミーティングをオンラインで開催するために開発されたアプリです。Zoom研修/セミナーの参加方法をご説明いたします。Zoomのご利用が初めての場合は、事前に「2.受講前の事前接続テスト」を行ってください。
1.準備するもの
- 安定したインターネット環境
- PC(もしくはスマートフォン/タブレット端末)
- マイク付きイヤホン(iphoneやスマートフォンについてくるイヤホンでOK)
- WEBカメラ(PCやモバイルデバイスに付属のカメラでOK)
※弊社セミナーは受講者の皆さんと双方向のやりとりをしながら進めます。 セミナー中は、可能な限りカメラをオンにしての参加をお願いいたします。 背景の映りこみが気になる方は、Zoom背景の設定方法をご覧ください。
2.受講前の事前接続テスト(Zoom利用が初めての場合)
PCの場合
研修参加の前に、研修で使うインターネット環境とPCを使って、接続テストを行ってください。
- テスト用URL( http://zoom.us/test )にアクセスします。
- Zoomテストページで青色の[参加]ボタンをクリックして、Zoomを起動します。
- お使いのPCにZoomをインストールしていない場合は、ダウンロード画面が表示されますので、画面に従ってZoomをダウンロードし、起動します。
- スピーカー、マイクをテストするためのポップアップウィンドウが表示されます。
- マイクとスピーカーが正常に動作することを確認したら、オーディオ設定ウィンドウを閉じます。
モバイル端末の場合
事前に以下のページから「Zoomモバイルアプリ」をダウンロードしてください。
https://zoom.us/download#mobile_app
3.WEB研修に参加する
PCから参加する
- 事務局からメールで連絡されるミーティングURLをクリックします。
※zoomアプリを起動し「ミーティングに参加」を選択し、ミーティングIDとパスワードを入力する方法でも入れます。 - 「Zoom Meetingを開きますか?」と確認が表示されますので、[Zoom Meetingを開く]をクリックします。
- Zoomのアプリが立ち上がります。[コンピュータでオーディオに参加]をクリックします。
詳細は下記よりご覧ください。
https://zoom-japan.net/manual/pc/join-zoom-meeting/
モバイル端末から参加する
- 事務局からメールで連絡されるミーティングURLをクリックします。
※zoomアプリを起動し「ミーティングに参加」を選択し、ミーティングIDとパスワードを入力する方法でも入れます。
詳しい使い方は下記URLを参照ください。
https://zoom-japan.net/join-zoom-from-smartphone/
iPadアプリからミーティングに参加
https://zoom-japan.net/manual/ipad/join-zoom-meeting-from-ipad/
4.研修で使うZoom基本機能の使い方
ミュート(音声)のON/OFF
画面左下のマイクアイコンをクリックすることで、オン・オフを切り替えることができます。
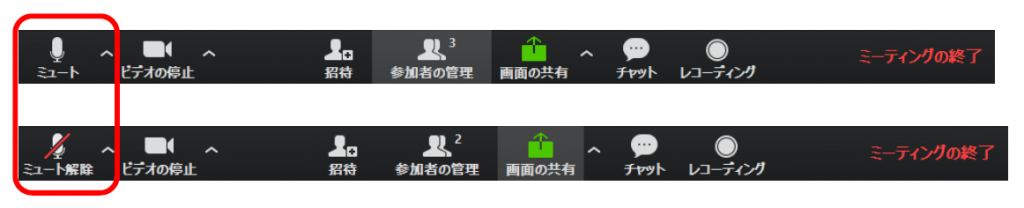
ビデオのON/OFF
画面左下のビデオアイコンをクリックすることで、オン・オフを切り替えることができます。

チャット
画面下のチャットアイコンをクリックします。メッセージが届いているときは、オレンジ色で表示されます。
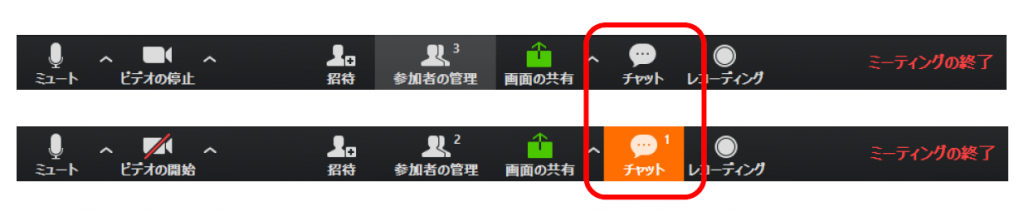
クリックすると、右側にグループチャットの画面が表示されます。(別ウィンドウで開くこともあります)
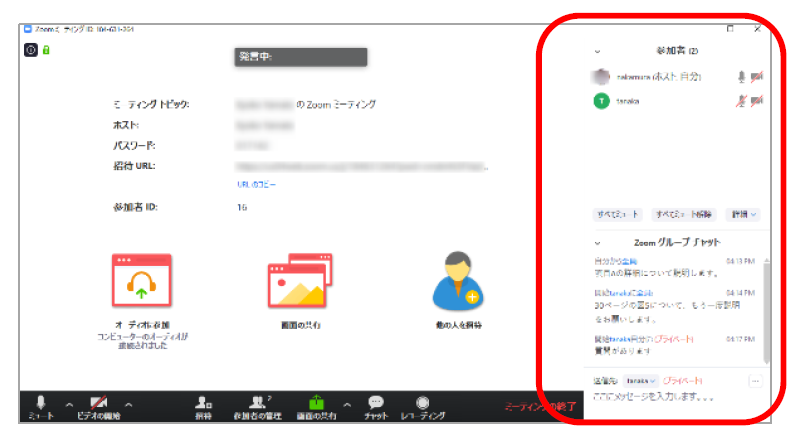
手を挙げる
画面下の参加者アイコンをクリックします。

画面右側にグループチャット画面が開きます。[手を挙げる]をクリックします。
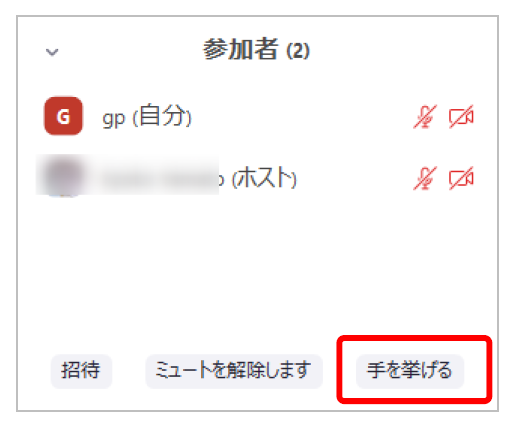
画面共有
画面下の画面の共有アイコンをクリックします。

共有するウィンドウまたはアプリを選択し、[画面の共有]ボタンをクリックします。
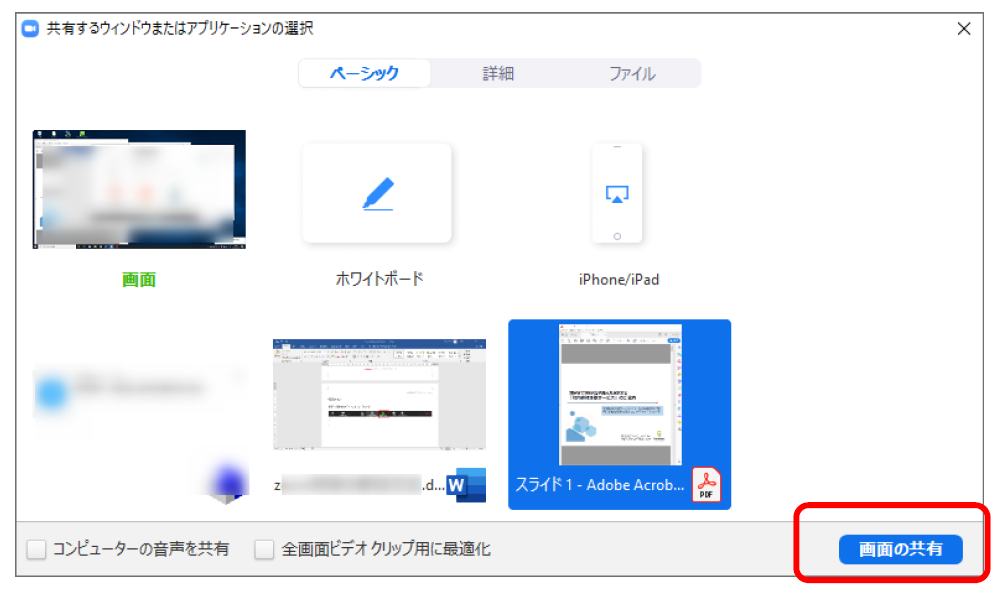
共有を停止する場合は、[共有の停止]をクリックします。

5.Zoom背景の設定方法
PCの場合
ご利用の環境によっては設定できない場合があります。詳細は下記URLを参照ください。
https://support.zoom.us/hc/ja/articles/210707503
ミーティング参加前
Zoomアプリを立ち上げ、右上の設定をクリックし、設定画面を開きます。
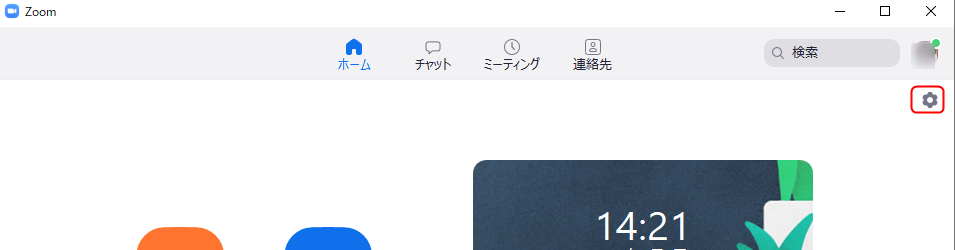
[バーチャル背景]をクリックし、 バーチャル背景を選択します。手持ちの画稿を指定する場合は、「+」から追加します。
「グリーンスクリーンがあります」のチェックを外します(背景にクロマキー用背景布等を使用する場合は、チェックを入れます) 。
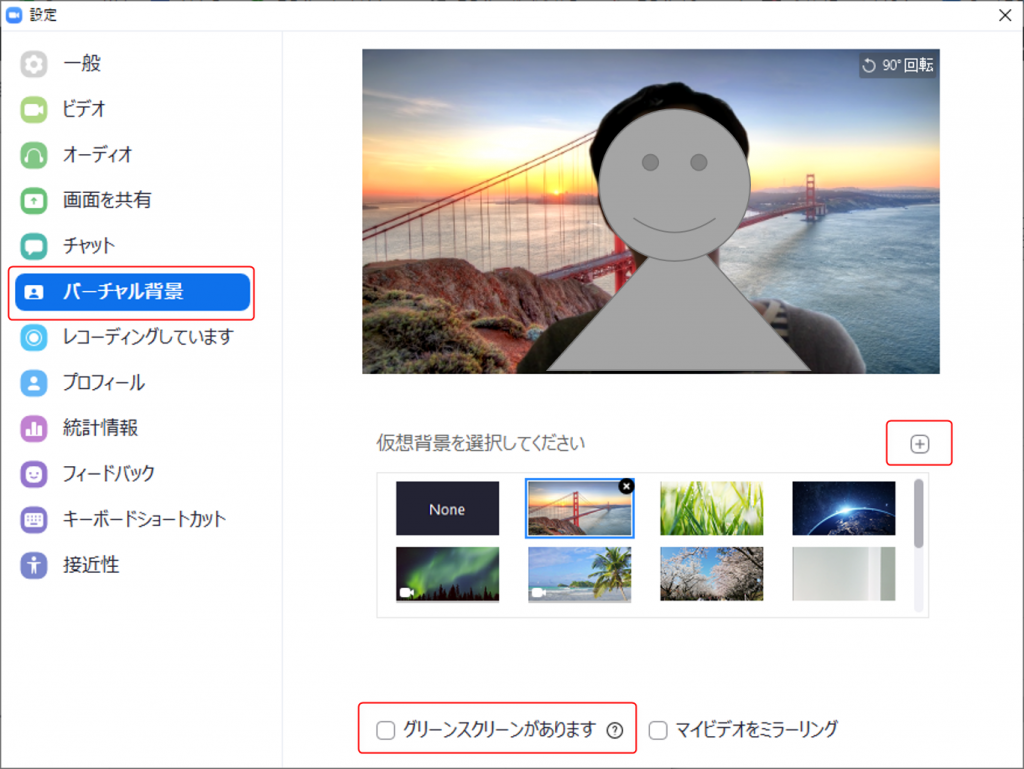
ミーティング中
ミーティング中は、ビデオ設定横の▲をクリック> [仮想背景を選択してください]から 変更ができます。
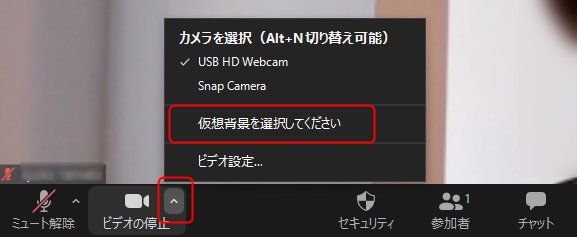
最新セミナー情報
2025/02/19(水) 開催

2025/02/20(木) 開催

2025/02/27(木) 開催

2025/03/04(火) 開催

2025/03/31(月) 開催
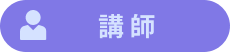
2025/03/31(月) 開催
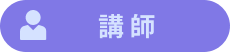
2025/02/19(水) 開催

2025/02/20(木) 開催

2025/02/27(木) 開催





